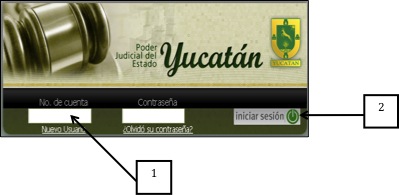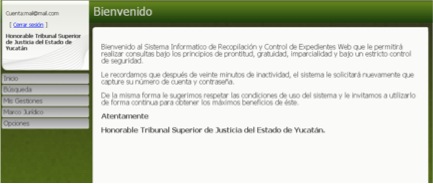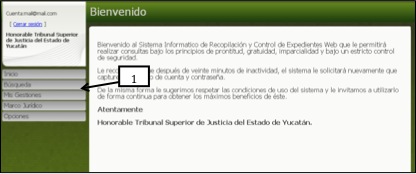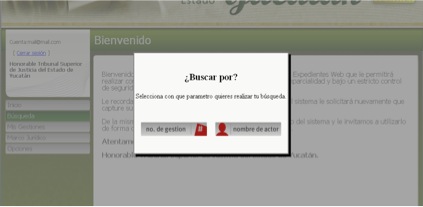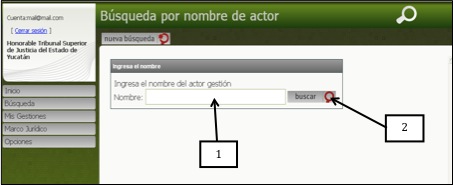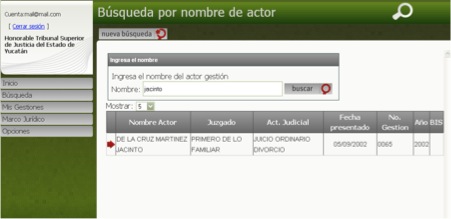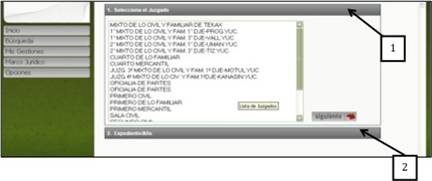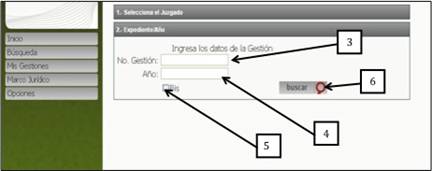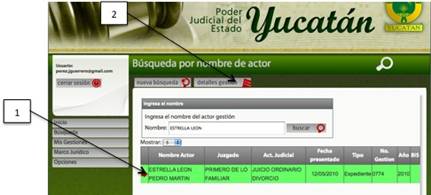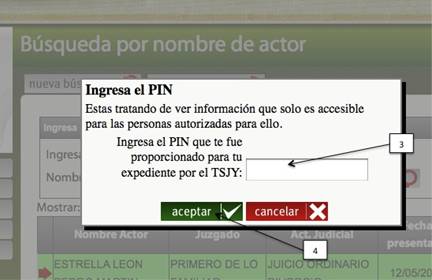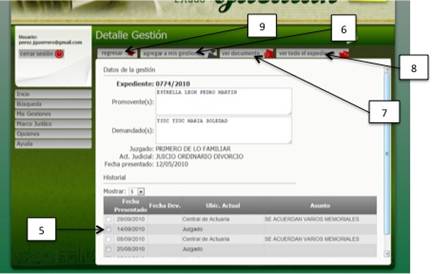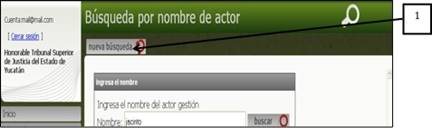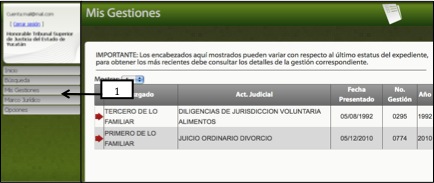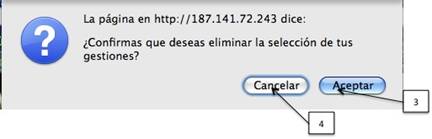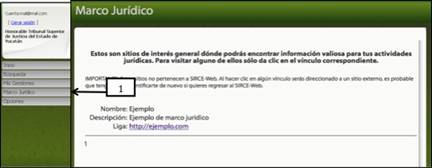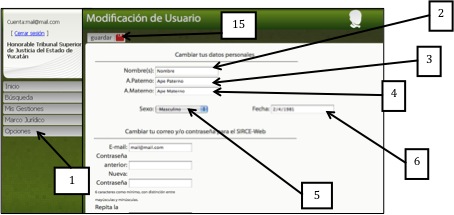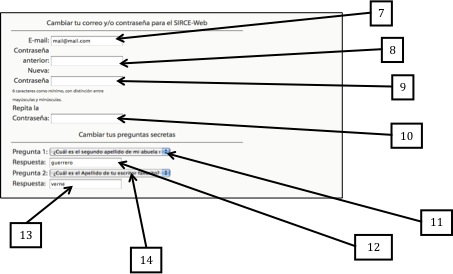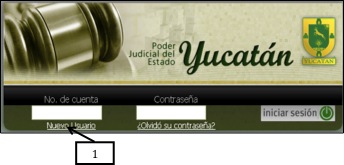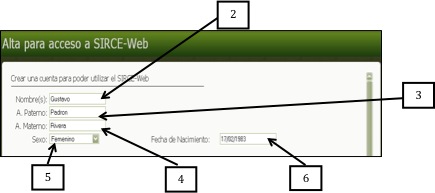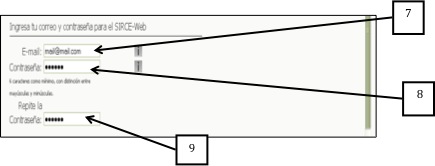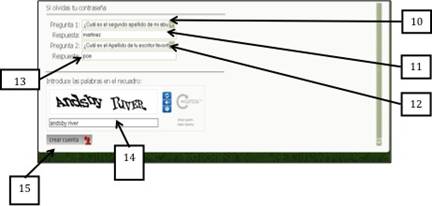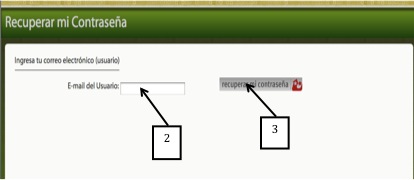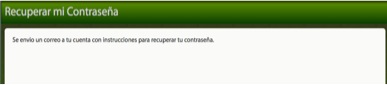Búsqueda por nombre de
actor
1.
Ingresar
el nombre del actor a buscar
2.
Dar
clic en el botón buscar
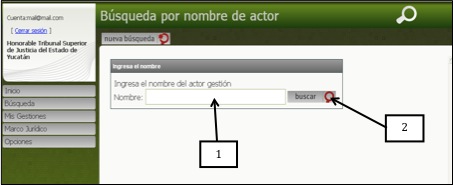
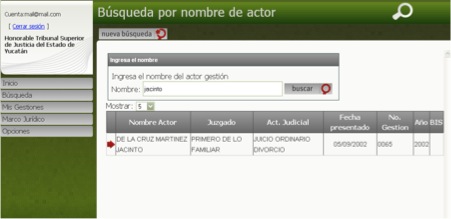
[Arriba]
Búsqueda por No. de
Expediente
1. Dar clic en Seleccione el Juzgado
2. Dar clic en Siguiente
3. Insertar No. de Expediente
4. Insertar Año
5. Dar clic en Bis
6. Dar clic en Buscar
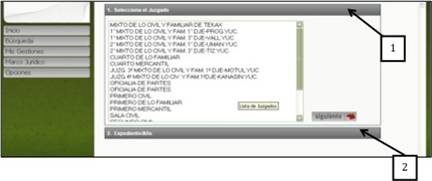
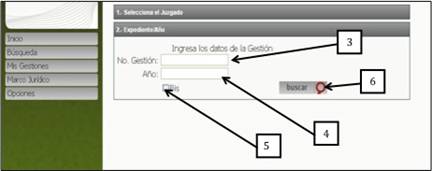
[Arriba]
Detalles
Expediente
Una vez realizada una
búsqueda por nombre de actor, puede realizar una visualización de los detalles
de los expedientes de este actor. Para llegar a ver los detalles de Expediente puede
hacerlo a través de hacer una Búsqueda por No. de Expediente, Búsqueda por
Nombre de actor o desde la pantalla de Mis Expedientes, que al
seleccionar en la parte de abajo el resultado de algún tipo de estas búsquedas,
el botón detalle Expediente aparecerá de manera automática y que al dar clic en él
de pedirá el PIN como se describe a continuación.
- Clic
sobre la flecha roja que apunta a un expediente en la lista para poder
visualizar botón Detalle Expediente.
- Clic
en el botón Detalle Expediente.
- Ingresar
el número de PIN válido para un
expediente.
4.
Dar
clic en el botón Aceptar.
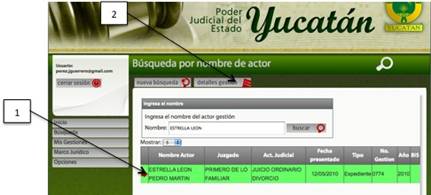
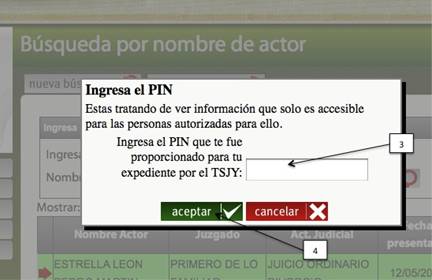
Inmediatamente después de
haber insertado un PIN válido, se obtiene una visualización de los detalles del
expediente del actor. En dicha pantalla, también cuenta con la opción
de agregar a mis expedientes; ver todo el
documento en formato *.PDF o sólo una hoja de dicho documento en el mismo
formato.
- Seleccionar un expediente en la lista inferior.
- Clic para Agregar
a Mis Expedientes, si así se
desea. En caso
de que el expediente que se está visualizando ya pertenece a la colección
de Mis expedientes el botón “agregar a mis expedientes” deberá estar
deshabilitado (figura del botón en color rojo = habilitado, gris =
deshabilitado).
- Clic en Ver
documento para hacer una visualización del documento en una hoja con
la información más relevante en formato *.PDF, si así se desea.
- Clic en Ver
todo el expediente para visualizar en formato *.PDF todo el expediente
seleccionado, si así se desea.
- Clic en el botón Regresar para ir a la pantalla de búsqueda por nombre de
actor, si así se desea.
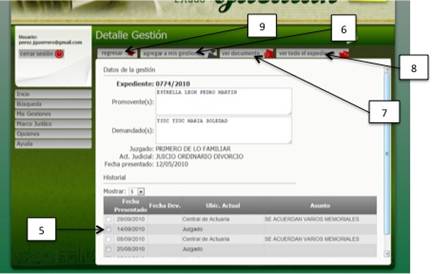
[Arriba]
Mis expedientes
El módulo de Mis Expedientes es un
espacio de concentración y organización de los expedientes electrónicos del
interés del usuario de la aplicación. Desde esta pantalla también puede
realizar búsquedas de Detalles Expediente y eliminación de Expedientes.
1.
Dar clic sobre
la opción Mis Expedientes.
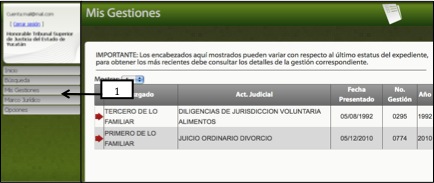
[Arriba]
Marco
Jurídico
El módulo de Marco jurídico es para brindar al usuario un acervo
jurídico para consulta de información general.
1.
Dar clic sobre
la opción Marco Jurídico.
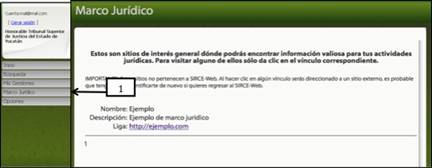
[Arriba]